
Cet article a pour but de décrire la procédure d'installation
automatique d'Office 97.
L'installation pourra ensuite être distribuée sur un réseau
local d'entreprise.
Cette procédure concerne les systèmes d'exploitations suivants
: Windows 95, 98, NT4, 2000 pro et XP.
Plan de la création de cette installation automatique :
a) Création du répertoire :
Créer un répertoire appelé par exemple OFFICE97.
Copier tous les fichiers d'installations du CDROM Office97 dans le répertoire précédent.
Partager ce répertoire en ajoutant un "$" à la fin du nom de partage permettant ainsi d'être visible uniquement par les administrateur du domaine. Ex : \\SERVEUR\PARTAGE$
b) Où trouver la documentation concernant l'installation d'Office 97 ?
Le guide de déploiement de Microsoft Office 97
Sur le lien suivant : site Microsoft en document html ou en document à télécharger : fichier ork97hlp.exe
Sur le site de Microsoft : Network
Installation Wizard, Version 2.1
Copier le CD-ROM complet d'office 97 dans le répertoire créé au début.
Créer dans le répertoire d'installation un répertoire dénommé PATCH par exemple. Ensuite, y télécharger les services packs...
Office 97 SR1 :
http://download.microsoft.com/download/office97pro/SR1Off9/SR-1/WIN98/FR/SR1Off97.exe
(9,81 MO)
Office 97 SR2b :
http://download.microsoft.com/download/office97pro/sr2bof97/sr-2b/win98/fr/sr2bof97.exe
(22,3 MO)
Lancer chaque service pack suivi de l'option " /C "
Et choisir le répertoire correspondant à chaque patch :
SR1Off97.exe -- \SP1
SR2bof97.exe -- \SP2
Cette option permet l'extraction des fichiers dans les répertoires correspondants.
Lancer le "Network Installation Wizard"
Cliquer "Next"
Sélectionner le fichier "Install.lst" situé dans le répertoire d'installation créé dans les premières parties de l'article.
Choisir le répertoire d'installation d'Office 97.
Cliquer "Next"
On peut choisir ici le répertoire par défaut, par exemple C:\MES DOCUMENTS
ou par exemple le nom du serveur de fichiers
Cliquer "Next"
On choisit ici si l'installation de l'application sera faite sur un serveur
d'application ou sur le poste en local.
Cliquer "Next"
L'option qui est alors présentée permet de définir si l'on souhaite
désinstaller ou pas les anciennes versions d'office.
Cliquer "Next"
On choisi ici le nom du journal d'installation (extension : *.log) par exemple
c:\auto.log. On pourra par la suite l'éditer dans le but de vérifier la bonne
installation d'office.
Cliquer "Next"
On choisit le type d'installation. Dans cet exemple,c'est l'installation personnalisée
qui est choisie.
Cliquer "Next"
Choisir les options que l'on désire comme lors d'une installation classique
Cliquer "Next"
On peut ici " répondre " automatiquement aux éventuelles questions qui peuvent
être posées durant l'installation.
Cliquer "Next"
On sélectionne les icônes du groupe de programme Office, on peut également
en supprimer.
Cliquer "Next"
Sélectionner les raccourcis que l'on souhaite installer et/ou désinstaller
et leur(s) destination(s).
Start Menu = Menu démarrer
Programs = Programmes du menu démarrer
Startup = Menu Démarrage du menu démarrer
Desktop = Bureau windows
Cliquer "Next"
On entre le nom du fichier réponse à l'installation. Par défaut, le nom est
CUSTOM.
Cliquer "Next"
On peut intégrer des fichiers qui seront copiés lors de l'installation.
Cliquer "Next"
On peut également intégrer des entrées du registre dans le but de configurer Office soit en créant un fichier reg soit en remplissant le tableau suivant :
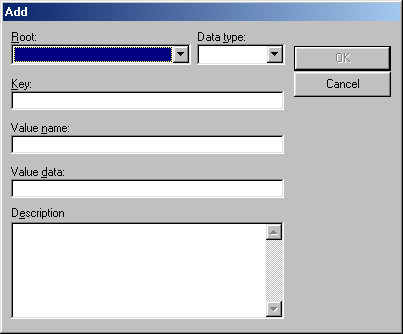
Pour Excel :
[HKEY_USERS\.DEFAULT\Software\Microsoft\Office\8.0\Excel\Microsoft Excel], "DefaultPath"="D:\\" le chemin par défaut est fixé sur D:\Pour PowerPoint :
[HKEY_USERS\.DEFAULT\Software\Microsoft\Office\8.0\PowerPoint\Recent Folder List\Default]
@="D:\\" Le chemin par défaut est fixé sur D:\Pour Word :
[HKEY_USERS\.DEFAULT\Software\Microsoft\Office\8.0\Word\Options]
"DOC-PATH"="D:\\" Le chemin par défaut est fixé sur D:\
On sélectionne le mode d'installation et en choisissant le nombre de boîte
de dialogue et l'option du reboot. En ce qui me concerne, je choisis l'option
N° 5 , "No exit dialog, no system restart even if necessary"
Cliquer "Next"
Sélection des noms des fichiers contenant les différentes configurations,
je les laisse par défaut.
Cliquer "Next"
Voici la ligne de commande que l'on utilisera pour lancer l'installation automatique.
!!! Le fichier SETUP.EXE n'existe pas !!! Il faut le remplacer par INSTALL.EXE
Cliquer "Exit" pour terminer.
Les fichiers CUSTOM (ou celui désigné plus haut) sont crées.
a) Script d'installation office
@echo off
cls
echo .
echo .
echo Installation de Office 97
echo ******************************
echo .
echo .
echo .
echo entrer ici le chemin d'installation
Set rep=d:\office97
c:
cd \
cd %rep%
start /W setup.exe /L Custom/custom.lst /B2b) Script d'installation des services packs
@echo off
cls
echo .
echo .
echo Installation des Services packs Office 97
echo *********************************************
echo .
echo .
echo .
echo entrer ici le chemin d'installation
Set rep=d:\office97\patch
Start /W SP1\install.exe /QN
Start /W SP2\ohotfix9.exe
|
Ce document vous a été présenté par Gildas. Pour entrer en contact avec l'auteur |
Début de page | Sommaire du thème | Page d'accueil | Me contacter
|
(C) Laurent - autourdupc.com - |
Création le 19 mars 2003
Mise à jour le 6 avril 2003
|
| visites |