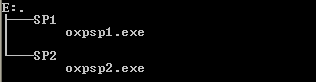
Cet article a pour but de décrire la procédure d'installation
automatique d'Office XP.
L'installation pourra ensuite être distribuée sur un réseau
local d'entreprise.
Cette procédure est très proche de l'installation d'Office 2000.
Cette procédure concerne les systèmes d'exploitations suivants
: Windows 95, 98, NT4, 2000 pro et XP.
Plan de la création de cette installation automatique :
a) Création du répertoire :
Créer un répertoire appelé par exemple OFFICEXP.
Copier tous les fichiers d'installations du CDROM OfficeXP dans le répertoire précédent.
Partager ce répertoire en ajoutant un "$" à la fin du nom de partage permettant ainsi d'être visible uniquement par les administrateur du domaine. Ex : \\SERVEUR\PARTAGE$
b) Où trouver la documentation concernant l'installation d'Office XP ?
Le guide de déploiement de Microsoft Office XP
Sur le site de Microsoft : orkdocs.exe (3,75 MO)
Sur le site de Microsoft : Office XP ressource kit orktools.exe
(11,2 MO)
Il faut ensuite installer ce kit de ressources techniques.
Copier le CD-ROM complet d'office XP dans le répertoire créé au début.
Créer dans le répertoire d'installation un répertoire dénommé PATCH par exemple. Ensuite, y télécharger les services packs...
Office XP SP1 :
http://download.microsoft.com/download/officexpstandard/sp/oxpsp1/w98nt42kmexp/FR/oxpsp1.exe
(17,5 MO)
Office XP SP2 :
http://download.microsoft.com/download/OfficeXPStandard/SP/oxpsp2/W98NT42KMeXP/FR/oxpsp2.exe
(15,7 MO)
Lancer chaque service pack suivi de l'option " /C "
Et choisir le répertoire correspondant à chaque patch :
Oxpsp1.exe -- \SP1
Oxpsp2.exe -- \SP2
Cette option permet l'extraction des fichiers dans les répertoires correspondants.
Lancer le "Custom Installation Wizard"
Cliquer "Next"
Sélectionner le fichier "PROPLUS.msi" situé dans le répertoire d'installation créé dans les premières parties de l'article.
Sélectionner "Create a new MST File" lors de la première
création ou sélectionner "Open an existing MST file"
si c'est pour modifier une installation personnalisée existante.
Cliquer "Next"
Entrer le chemin et le nom du fichier MST (fichier qui sera utilisé
dans les dernières parties)
Cliquer "Next"
Entrer le répertoire dans lequel sera installé Office et le nom
d'Organisation Ex : EQUIPE AUTOURDUPC.COM
Cliquer "Next"
Cette option permet de définir si l'on souhaite désinstaller
ou non les anciennes versions d'office.
Si l'on clique sur "Détails..."
Il est possible de choisir les versions des différents composants d'Office
qui seront supprimés lors de l'installation.
Cliquer "Next"
Choisir les options que l'on désire comme lors d'une installation classique
Cliquer "Next"
Sélectionner le fichier de profil si vous en avez créer un. Dans
cet exemple il n'en existe pas.
Cliquer "Next"
On choisit ainsi les paramètres des applications : on peut gérer directement ici les répertoires par défaut :
Cliquer "Next"
Sélectionner les fichiers supplémentaires que l'on désire
copier lors de l'installation. On peut par exemple intégrer des modèles
de télécopie ou par exemple des trames communes à toute
l'entreprise. Nouveauté par rapport à la version 2000, on peut supprimer des
fichiers. Pour ce faire cliquer sur "Remove Files".
Cliquer "Next"
Ici, il est possible d'intégrer des entrées dans le registre.
Soit en intégrant directement un fichier REG
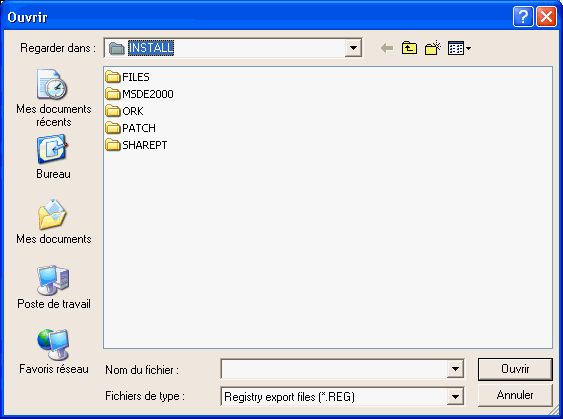
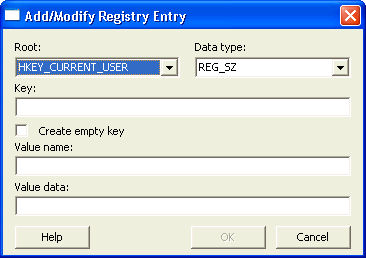
Soit en complétant le tableau ci dessus
Pour Excel :
[HKEY_CURRENT_USER\Software\Microsoft\Office\10.0\Excel\Options "DefaultPath"=Pour PowerPoint :
[HKEY_CURRENT_USER\Software\Microsoft\Office\10.0\PowerPoint\RecentFolderList] "Default"=Pour Word :
[HKEY_CURRENT_USER\Software\Microsoft\Office\10.0\Word\Options] "DOC-PATH"=
Les valeurs sont en hexadécimales… il vaut donc mieux passer soit par des fichiers REG ou faire du copier coller de ce fichier dans le tableau.Nouveauté ici également par rapport à la version 2000, on peut supprimer des entrées du registre :
Cliquer "Next"
On sélectionne les raccourcis que l'on souhaite, on peut en rajouter en cliquant
sur ADD
Cliquer "Next"
On intègre les adresses du serveur si nécessaire.
Cliquer "Next"
On prépare les options de sécurité d'office.
Cliquer "Next"
On peut demander à ce que certains programmes soient lancés
à la suite de l'installation. Personnellement, je n'ai pas essayé
d'y intégrer les divers services packs, mais je pense que ceci est possible.
Cliquer "Next"
Ici on gère les profils d'Office XP. N'utilisant pas les profils, cette option
n'est pas détaillée.
Cliquer "Next"
Ici c'est l'option de migration des options de Outlook
Cliquer "Next"
Cette rubrique permet les dernières configurations… A chacun de
voir selon le besoin.
Cliquer "Next"
Voici la ligne de commande que l'on utilisera pour lancer l'installation automatique
:
!!! Le fichier SETUP.EXE n'existe pas !!! Il faut le remplacer par INSTALL.EXE
Le fichier INST_AUTO.MST (ou celui désigné plus haut) est créé.
a) Script d'installation office
@echo off
cls
echo .
echo .
echo Installation de Office XP
echo *************************
echo .
echo .
echo .
echo entrer ici le chemin d'installation
Set rep=d:\officeXP
c:
cd \
cd %rep%
start /W install.exe TRANSFORMS=inst_auto.MST /qb-b) Script d'installation des services packs
@echo off
cls
echo .
echo .
echo Installation des Services packs Office XP
echo *****************************************
echo .
echo .
echo .
echo entrer ici le chemin d'installation
Set rep=d:\officeXP\patch
Start /W SP1\ohotfix.exe
Start /W SP2\ohotfix.exe
|
Ce document vous a été présenté par Gildas. Pour entrer en contact avec l'auteur |
Début de page | Sommaire du thème | Page d'accueil | Me contacter
|
(C) Laurent - autourdupc.com - |
Création le 19 mars 2003
Mise à jour le 12 juin 2003
|
| visites |