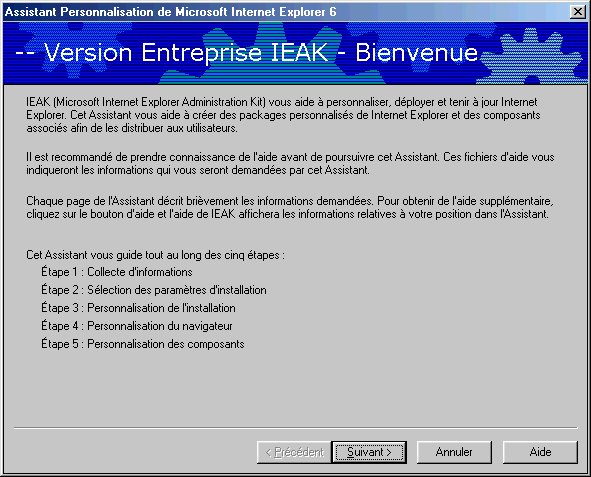
Cet article a pour but de décrire la procédure d'installation automatique de
INTERNET EXPLORER 6 (IE6) SP1 via l'utilitaire Internet Explorer
Administration Kit (IEAK).
L'installation pourra ensuite être distribuée sur un réseau local d'entreprise.
Cette procédure concerne les systèmes d'exploitations suivants : Windows 95,
98, NT4, 2000 pro et XP.
Cette méthode permet de personnaliser au maximum Internet Explorer 6.
Cette méthode est également utilisée par les FAI pour créer leurs propres packages
d'installations.
Note : une connexion Internet est requise durant cette procédure.
Plan de la création de cette installation automatique :
a) Création du répertoire :
Créer un répertoire appelé par exemple IE6SP1.
Partager ce répertoire en ajoutant un "$" à la fin du nom de partage permettant ainsi d'être visible uniquement par les administrateur du domaine. Ex : \\SERVEUR\IE6SP1$
b) Où trouver la documentation concernant IEAK ?
Le guide de déploiement de Microsoft Internet Explorer
Sur le site de Microsoft : ieak6sp1.asp (3,75 MO)
Sur le site de Microsoft : ieak6.exe
(11,2 MO)
Il faut ensuite installer ce kit de ressources techniques.
Lancer le "Assistant Personnalisation de Microsoft Internet Explorer"
Cliquer "Suivant"
Il n'y a rien à répondre...
Cliquer sur "Suivant"
Entrer le dossier destination dans lequel les fichiers d'installation personnalisés
sont placés. Noter qu'il faut être connecté à Internet
à partir de cette phase.
Cliquer sur "Suivant"
Dans un liste déroulante, sélectionner la langue.
Cliquer sur "Suivant"
A l'aide de cases à cocher, sélectionner le type de distribution.
Dans notre cas, sélectionner le 3ième choix "Répertoire
d'installation".
Cliquer sur "Suivant"
A l'aide des cases à cocher, définir les options qui seront
personnalisées.
Cliquer sur "Suivant"
Il n'y a rien à définir.
Cliquer sur "Suivant"
Il faut accepter le certificat.
Cliquer sur "Oui".
Dans l'exemple, aucun composant n'a déjà été téléchargé. Il faut donc tout mettre à jour.
Le bouton "Synchroniser tout" permet de synchroniser les éléments de l'installation, en cas par exemple de nouvelle version.
Faire toutes les mises à jour.
Cliquer sur "Suivant".
Il est possible d'ajouter jusqu'à 10 composants en plus d'IE.
Cliquer sur "Ajouter"
Il faut alors remplir les champs.
Cliquer sur "Ajouter" autant de fois qu'il y a des composants
à ajouter.
Cliquer sur "Suivant"
Rien n'est à définir.
Cliquer sur "Suivant"
Renseigner les champs comme demandé. Cette phase permet d'insérer
des images ou des logos.
Cliquer sur "Suivant"
Permet la sélection des options qui seront installées.
Il est possible d'en ajouter en sélectionnant l'option désirée
de la liste de gauche puis en cliquant sur " > " ou d'en retirer en cliquant
sur " < ". L'icône " >> " ajoute tous les composants et à l'inverse l'icône
" << " en lève toutes les options.
Cliquer sur "Suivant"
Permet de configurer Windows Update.
Cliquer sur "Suivant"
Choisir le répertoire d'installation, par défaut Program Files.
Cliquer sur "Suivant"
A l'aide des cases à cocher, effectuer les choix nécessaires.
Imposer ou non IE comme navigateur par défaut.
Cliquer sur "Suivant"
Cocher les cases qui correspondent aux composants désirés.
Cliquer sur "Suivant"
Permet d'insèrer le connexion manager.
Cliquer sur "Suivant"
Permet d'intégrer des signatures numériques si l'on en possède.
Cliquer sur "Suivant"
Rien n'est à configurer.
Cliquer sur "Suivant"
Permet de personnaliser la barre des titres.
Cliquer sur "Suivant"
Il est possible de mettre l'image d'arrière plan de son choix.
Il est aussi possible de supprimer certains boutons de la barre d'outils.
Cliquer sur "Suivant"
Permet de définir les logos qui remplaceront les logo d'IE.
Cliquer sur "Suivant"
Il est possible de définir l'URL de la page de démarrage du
navigateur.
Cliquer sur "Suivant"
Il est possible d'ajouter/Supprimer des favoris.
Cliquer sur "Suivant"
Permet de définir l'URL d'une page affichée lors du lancement
d'IE.
Cliquer sur "Suivant"
Permet de personnaliser la chaine envoyée aux serveurs par le navigateur.
Cliquer sur "Suivant"
Si la connexion à Internet nécessite un paramètrage spécifique
à importer, il est possible de définir à ce niveau de quelle
source il doit provenir. Ce paramètrage sera alors intégré
au package.
Cliquer sur "Suivant"
Après déploiement, IE peut se configurer automatiquement via
un fichier externe ou une URL. Cette fenêtre permet de définir
la source de cette autoconfiguration s'il y a lieu.
Cliquer sur "Suivant"
Renseigner s'il y a lieu les paramètres de proxy.
Cliquer sur "Suivant"
Permet de définir le niveau de sécurité d'IE.
Cliquer sur "Suivant"
Permet de définir le niveau de confidentialité d'IE.
Cliquer sur "Suivant"
Rien n'est à configurer.
Cliquer sur "Suivant"
Modifie les paramètres des programmes par défaut utilisés
pour les services Internet". On peut importer les paramètres d'IE ici.
Cette opération permet d'avoir les mêmes paramètres (clients messagerie, éditeur
HTML …).
Cliquer sur "Suivant"
Les champs permettent de préconfigurer les adresses des serveur POP,
SMTP et NNTP.
Cliquer sur "Suivant"
C'est de cette manière que des FAI tels que Wanadoo personnalisent Outlook.
Cliquer sur "Suivant"
Permet de définir sur Outlook est le client de messagerie par défaut
et pour quel type de flux (Courrier ou News"). Il est aussi possible de
prédéfinir des groupes de News.
Cliquer sur "Suivant"
A l'aide des cases à cocher, il est possible de sélectionner
les éléments de l'interface d'outlook qui seront affichés.
Cliquer sur "Suivant"
Définition d'une signature par défaut qui sera ajoutée
aux messages.
Cliquer sur "Suivant"
Configuration du serveur LDAP si nécessaire.
Cliquer sur "Suivant"
Gestion des stratégies en fonction du type d'utilisateurs. 2 choix sont
possibles.
Cliquer sur "Suivant"
Configuration point par point de la gestion des stratégies à appliquer aux postes.
Rien à configurer.
Cliquer sur "Suivant"
Le package est alors créé.
Cliquer sur "Suivant"
Pour valider le package, une ultime fenêtre s'ouvre... Il faut alors cliquer sur "Terminer".
Le package est maintenant personnalisé.
Dans l'exemple, il se situe dans d:\install\IE6. Mais attention, un répertoire
supplémentaire nommé "builds" est créé. Il ne
faut surtout pas le supprimer sinon il faudrait à chaque modification retélécharger
IE6.
@echo off
cls
echo .
echo Installation de IE6 SP1
echo *************************
echo .
echo entrer ici le chemin d'installation
Set rep=d:\install\IE6
d:
cd \
cd %rep%
install.exe
|
Ce document vous a été présenté par Gildas. Pour entrer en contact avec l'auteur |
Début de page | Sommaire du thème | Page d'accueil | Me contacter
|
(C) Laurent - autourdupc.com - |
Création le 29 mars 2003
Mise à jour le 2 avril 2003
|
| visites |